Todo sobre histogramas – Revista de fotografías digitales
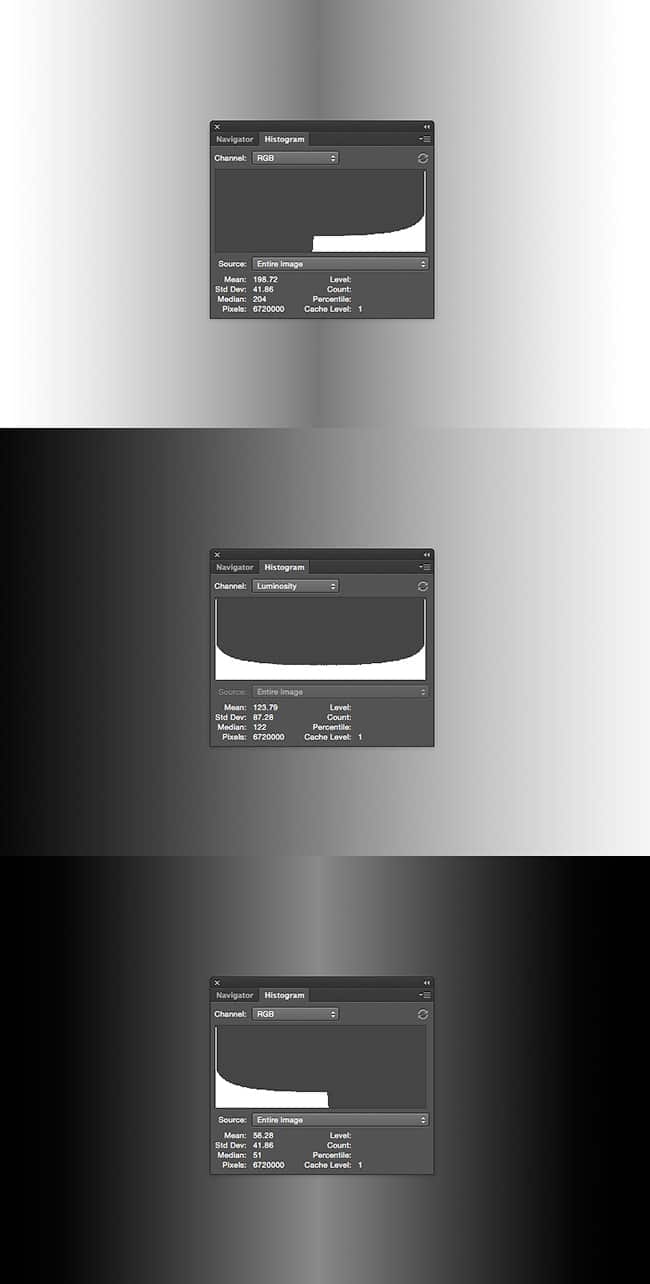
¿Qué es exactamente un histograma? En general, es una forma de visualizar la exposición mediante un gráfico de barras que muestra los valores de luminancia de cada píxel en un archivo de imagen digital. De izquierda a derecha en el eje X del gráfico, se muestran los valores de brillo de píxeles de 0 a 255. El valor 0 está en el extremo izquierdo (negro puro) y el valor 255 está en el extremo derecho (blanco puro). El eje Y del histograma es una medida relativa de la cantidad de píxeles de una luminancia particular en la escena. Los picos más altos del histograma revelan la luminancia predominante de los píxeles en la imagen.
LEER UN HISTOGRAMA
Muchas cámaras pueden mostrar histogramas en sus LCD, proporcionando información útil sobre la exposición. Los histogramas también son particularmente útiles en el posprocesamiento, especialmente de archivos RAW, por lo que aparecen en casi todos los programas de edición de fotografías; hablaremos de esto más adelante.
Dondequiera que esté leyendo un histograma, interpreta los datos de la misma manera: cuanto más alto es un pico, más píxeles de un brillo particular hay.
Un solo pico cerca del centro del histograma le indica que la mayoría de los píxeles son tonos medios y que la imagen probablemente sea plana porque le faltan luces y sombras.
Un pico a la derecha del histograma le indica que hay muchos píxeles brillantes, mientras que un pico a la izquierda representa muchos píxeles oscuros.
Un pico aplastado contra cualquier extremo del histograma significa que se ha producido un recorte. En la práctica, eso significa que un pico en el borde izquierdo del gráfico representa subexposición, con demasiados píxeles de valores de negro puro. Lo contrario es cierto con un pico hasta el lado derecho del gráfico. Esto representa una sobreexposición (demasiados reflejos blancos puros) y datos descartados en el extremo blanco del espectro.
Cuanto más se familiarice con los histogramas, comenzará a correlacionar escenas particulares con varias formas de histogramas. Un retrato normalmente expuesto, por ejemplo, probablemente tendrá algunos picos con la mayoría de las protuberancias en el gráfico distribuidas bien dentro del medio del espectro del eje X. Independientemente de lo que dispare, puede aprender a asociar formas particulares de histograma con los valores tonales que desee en sus imágenes. Esa es la belleza de trabajar con histogramas: cuanto más los lee, más le dicen.
TRABAJAR CON HISTOGRAMAS EN LA CÁMARA
Muchas cámaras pueden mostrar una superposición de histograma en una revisión de imagen o junto a ella, por lo que puede tomar una foto y verificar el histograma para ajustar su exposición en función de lo que está viendo en el histograma.
Supongamos que está haciendo un retrato de primer plano sobre un fondo azul oscuro. Sabe que debería ver un pico en el gráfico cerca de la mitad del eje X (ligeramente hacia la izquierda para piel más oscura o hacia la derecha para piel más clara), así como un pico cerca, pero no completamente, del borde izquierdo. del gráfico, que representa los tonos azul oscuro del fondo. Si el pico izquierdo está en el borde del fotograma, los píxeles azul oscuro se muestran como negro puro. Eso es demasiado oscuro, por lo que debe estar subexpuesto. Esta es una información invaluable, especialmente porque puede ser difícil medir la calidad de la imagen basándose en la imagen de revisión LCD.
Existe una técnica de exposición que recibe su nombre de la forma de un tipo particular de histograma. Con más picos hacia el lado derecho del gráfico, más píxeles tienen valores más claros. Y debido a que un píxel más brillante contiene más datos de formación de imágenes que un píxel más oscuro, algunas personas sugieren este método “Exponer a la derecha” como una forma de maximizar los detalles en un archivo de imagen. Este enfoque aumenta el riesgo de sobreexponer demasiado y soplar los detalles de las luces altas. En la práctica, esto significa que si está filmando una escena de alto perfil (un perro blanco con un sombrero blanco en una habitación blanca, por ejemplo), es posible que desee exponer a la izquierda para evitar la sobreexposición y la pérdida de datos valiosos en su brillante , escena de alta clave.
USANDO HISTOGRAMAS EN LIGHTROOM
Al procesar archivos RAW en Lightroom, el histograma no solo proporciona información de exposición valiosa, sino que también puede manipularse para alterar los valores tonales de una escena. Mueva el mouse sobre el histograma (que se encuentra en el módulo Revelar, en la esquina superior derecha de la pantalla) y es probable que note que reacciona al mouse, lo que significa sobre qué tonos está pasando el cursor: desde negros hasta sombras, a “Exposición” en el medio del gráfico, luego a Destacados y Blancos. Pase el mouse sobre el centro, haga clic y arrastre el histograma hacia la derecha. No solo verá los valores en el histograma cambiar, verá el impacto en la imagen en sí. Se está volviendo más claro, porque está haciendo el mismo ajuste en el archivo de imagen RAW que lo haría moviendo el control deslizante Exposición en el módulo Revelar. Lo mismo es válido para hacer clic y arrastrar para ajustar Negros, Sombras, Iluminaciones o Blancos.
Eso no es todo lo que ofrece el histograma de Lightroom. En las esquinas superiores izquierda y derecha del histograma, verá dos triángulos.
El histograma muestra que las altas luces se recortan. El triángulo gris en la esquina superior izquierda muestra que no se está produciendo ningún recorte en las sombras. Si estuvieran recortados, el triángulo se iluminaría en rojo, verde o azul para corresponder al canal que está bloqueado.
Si los triángulos son de color gris oscuro, no se recorta ningún valor.
Si los triángulos son de un color específico, como rojo, azul o verde, indican qué canal RGB está perdiendo datos.
Si los triángulos son de color blanco brillante, está perdiendo detalles de formación de imágenes en todas partes. Haga clic en el triángulo blanco en el lado izquierdo del histograma y habilitará los indicadores de recorte, que aparecen como píxeles de color azul brillante donde las sombras más oscuras se han convertido en negro puro. Haga clic en el triángulo blanco en la parte superior derecha del histograma y los píxeles rojos brillantes señalarán todos los lugares donde se ha desvanecido el detalle de las luces.
También puede hacer Opción-clic en el histograma para ver que la imagen se vuelve completamente blanca con pequeñas áreas de recorte negro indicadas, o se volverá completamente negra con pequeñas áreas de recorte blanco indicadas, cada una basada en el área del histograma que usted ‘ he hecho clic. Es otra forma de visualizar con precisión dónde y cómo sus opciones de exposición y procesamiento pueden eliminar los valiosos detalles de formación de imágenes.
Muchos fotógrafos utilizan histogramas para asegurarse de que haya valores de blanco puro y negro puro en un archivo de imagen para garantizar un contraste más agradable. Ajustar los negros (haciendo clic y arrastrando el lado izquierdo del histograma o el control deslizante Negros bajo el encabezado Básico del módulo Revelar) hasta que las alertas del indicador de recorte es la manera perfecta de garantizar valores de negro puro, y el mismo proceso funciona en el resaltar el final del espectro.
USANDO HISTOGRAMAS EN PHOTOSHOP
En el menú Ventana de Photoshop, haga clic en Histograma para mostrar la paleta Histograma, luego haga clic en el icono de menú en la esquina superior derecha de esa paleta para abrir un menú desplegable que le permite cambiar de la Vista compacta a la Vista expandida, que simplemente hace que el gráfico sea más grande y más fácil de ver, y también permite todo tipo de información estadística, como los valores de píxeles y el porcentaje de asignación de un tono en una escena. También puede cambiar de RGB a canales de color individuales y a la propia luminancia. Esta es una excelente manera de ver los detalles de la exposición, así como los detalles sobre los canales de color individuales que componen una imagen.
Para ajustar los valores tonales en un archivo de Photoshop, simplemente use Niveles o Capas de ajuste de curvas. Los píxeles en sí permanecen intactos, pero los ajustes tonales son evidentes en el histograma. Ese histograma también es útil para asegurarse de que no está ajustando los niveles demasiado. Esto se puede evidenciar mediante un histograma lleno de picos y espacios de un solo píxel. Un histograma tan “peinado” es indicativo de la pérdida de detalles que proviene de la alteración de píxeles de manera torpe. Con la opción de vista previa seleccionada en cualquier ajuste que esté realizando (niveles, curvas, brillo, etcétera), verá el histograma original, así como el recién ajustado. Si comienza a ver un histograma peinado, considere retroceder a un ajuste más pequeño para evitar arrojar demasiados detalles de la imagen.